Opening the console
Granted allows you to access multiple cloud accounts in your web browser simultaneously. In the screenshot below, two different accounts are open in the two tabs.
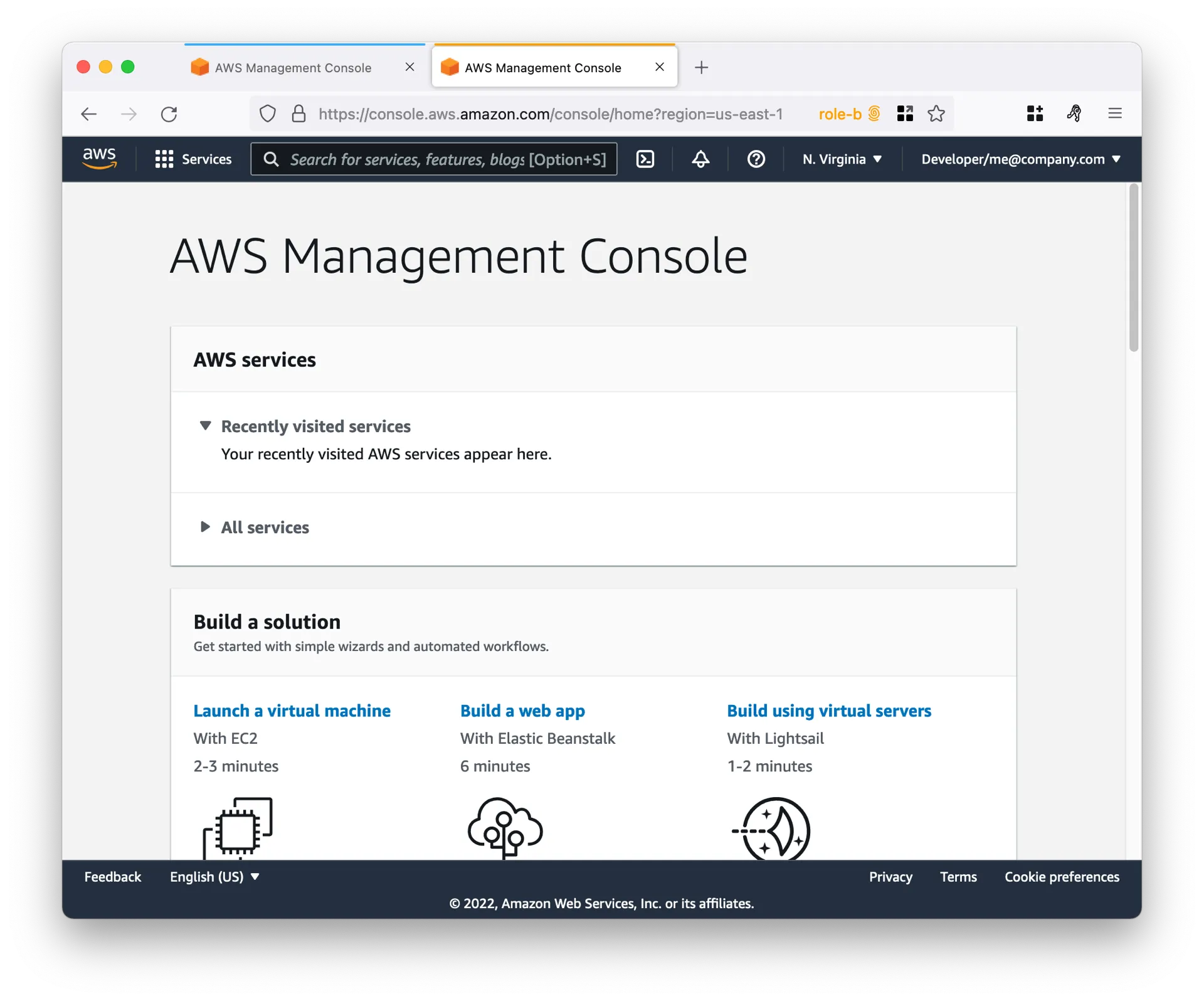
If you have credentials already assumed locally you can run assume -c role-a to open up a console window using that role.
For a specific profile
To open the web console for a role, add the --console or -c flag to your assume call, for example:
assume -c role-aThis will open a session in the AWS console for the specified profile. On Firefox, the session will open in a Container Tab. On Chrome, Brave, Edge, Safari and Arc the session will open in a new profile.
To open a second role, call assume -c again with a different profile. For example:
assume -c role-bGranted will open this role in your same browser and you will be able to access both roles simultaneously.
Using the profile selector
You can also use the profile selector with the -c flag to find a role, by running assume -c without a profile name. When run without a role name, Granted will prompt you to select a profile and will then open the browser.
➜ assume -c
? Please select the profile you would like to assume: [Use arrows to move, type to filter]> role-a role-b role-cOpening the console with a specific region
You can open a console for a profile in a specific region by adding the --region or -r flag. For example:
assume -c -r ap-southeast-1or
assume -c -r ap-southeast-1 role-aWill open a console in the ap-southeast-1 region for the selected profile.
Shorthand region syntax
Using the -r(egion) flag, granted has support for a shorthand syntax which makes it faster to open console or terminal sessions to the region you want.
For example
ue1 -> us-east-1ase2 -> ap-southeast-2
# this will launch the console to us-west-1assume -c -r uw1 demoOpening the console to a specific service
You can open a console and go directly to a specific service by adding the --service or -s flag. For example:
assume -s iamWill open a console and take you directly to the IAM service (https://console.aws.amazon.com/iamv2). Granted supports using shortcuts such as l for the Lambda service. You can see the full list of shortcuts here. PRs which add additional shortcuts or services are very welcome.
Opening the console with a specific destination
You can open a console for a profile at a specific destination by adding the --console-destination or -cd flag. For example:
assume -cd "https://us-west-2.console.aws.amazon.com/cloudwatch/home?region=us-west-2#dashboards:name=ServiceDashboard" role-aWill open the us-west-2 console for the CloudWatch Dashboard called ServiceDashboard. This provides the ability to bookmark or create shell aliases for specific console destinations you use frequently.
Opening the console with an active role
If you have already assumed a role using assume, you can open the console using this assumed role by adding the --active-role or -ar flags. For example:
# Assume the 'role-a' profile in this terminal windowassume role-a
# 'role-a' is now the active profile. Open a web console for it:assume -arAssuming a role and returning the console URL
If you don’t want the browser to automatically open the browser or are using Granted from a headless node Granted has the option to only return the console URL with all the session credentials included. This can be achieved by running:
assume -uor
assume role-a -uLaunching the console with existing credentials
In some cases, you may want to launch a console using existing credentials. An example is to programmatically invoke granted from another application where that application manages the credentials.
The granted console command will read the credentials from the environment as below:
AWS_ACCESS_KEY_ID=example AWS_SECRET_ACCESS_KEY=example AWS_SESSION_TOKEN=example granted console --service cfn --region us-east-1To return the URL to stdout instead of launching a browser, use the --url flag. Here’s an example:
AWS_ACCESS_KEY_ID=example AWS_SECRET_ACCESS_KEY=example AWS_SESSION_TOKEN=example granted console --urlTo generate the firefox container URL, use the --firefox flag. Here’s an example:
AWS_ACCESS_KEY_ID=example AWS_SECRET_ACCESS_KEY=example AWS_SESSION_TOKEN=example granted console --url --firefoxUse granted console --help for more information.
Firefox: cleaning up containers
The Granted Firefox extension includes a menu where you can view and clear your tab containers. The menu should appear next to the settings icon as shown below.
![]()
Clicking on the icon shows a menu where you can clear your Granted tab containers, as shown below. This is useful if you have roles which you are no longer accessing and you’d like to declutter your tab container list.
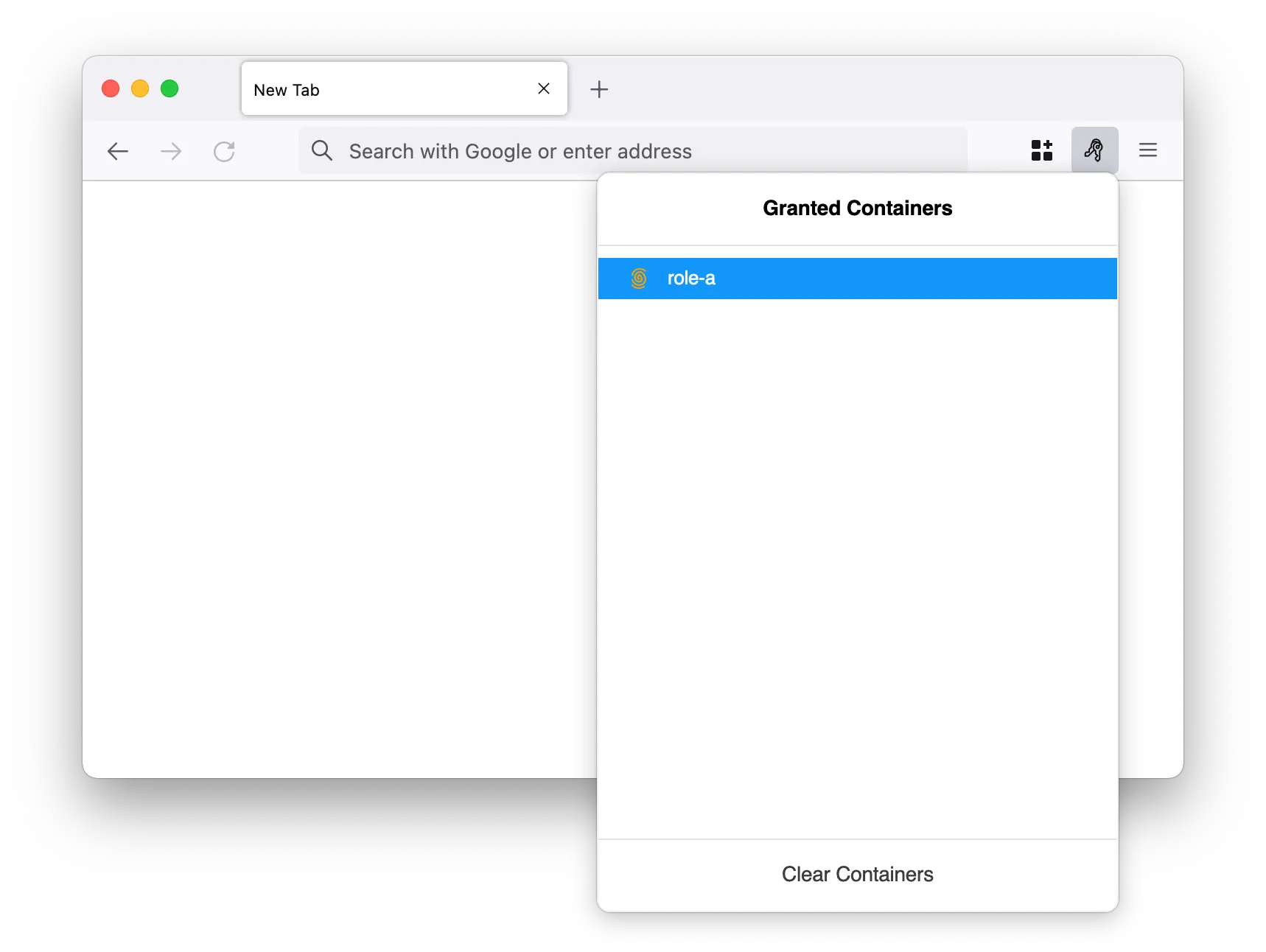
Next steps
In addition to assuming roles for use in the terminal, Granted supports some headless workflows. Next, you’ll learn how to use Granted in headless environments.